Creating and selecting primitives and items
DeleD Basics
Table of contents
IntroductionCreate Item Menu
Primitives
Creating Primitives
Selecting Objects
Create Primitive Properties
Object Inspector
Overview of Primitives
Lights
Adding Lights
Overview of Lights
Prefabs
Adding Prefabs
Creating Prefabs
Conclusion
Introduction
DeleD is really easy to learn, but might seem a bit confusing at first if you are new to 3D modeling. DeleD is a good place to start! In this tutorial I will briefly explain the basic items DeleD has to offer and how you can use them to create entire scenes, levels, or individual models with ease. I will list the all the items and their basic properties as well as explain ways to manipulate them.
note: This is not meant to explain everything there is about DeleD. This is a starters guide to the basic items and primitives in DeleD.
Create Item Menu
First open up DeleD. The Create Item menu is easily accessible and will be on the right. This menu allows you to browse and select either primitives, lights, or prefabs to add to your scene. It should look something like this when you first open DeleD:

There are 3 different types of items in DeleD.
Primitives
These are the basic building blocks to any scene you will create. They include: a grid, polyline, rectangle, cube, ellipse, pyramid, cylinder, sphere, torus, and text. With the combination of primitives and the manipulation of such primitives you can create almost anything digitally using DeleD.
Lights
This tree holds 3 different types of lights you can use to illuminate your DeleD scenes. They include: a point, directional, and spot light. If you are using the Lite version, you may be limited to just a point light.
Prefabs
Prefabs can help out a lot sometimes. A prefab is nothing more then a single object or mesh saved to your "../prefab" folder for easy access inside the program when modeling.
Primitives
Creating Primitives
There are 10 different types of primitives in DeleD. Adding primitives to a scene is easy. There are three ways to create an item. The first one is the click and drag method which applies to most primitives.
Try it out: Select a cube from the primitive's tree located in the Create item menu.

Now left-click anywhere on one of the 2D windows, drag, and release. Pretty simple isn't it? This method applies to grids, rectangles, cubes, ellipses, pyramids, cylinders, spheres, and the torus.
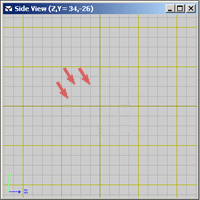
Notice how the cube automatically changed shape to match the grid. This can be changed with the Object Inspector. Some primitives have the automatic Snap to grid turned off. I will explain this a bit later. You can turn off the Snap to grid feature by using F9.
The second way to create an item is exclusive to the polyline. First select the polyline in the primitives tree.

Now look at one of your 2D windows. Left-Click an area and release. Theres no need to drag with a polyline. You see how the line is attached to the mouse at one end and the point selected at the other? Now left-click another area. Everytime you left-click DeleD is creating a vertice. You need at least 3 vertices to make a polygon. You can create as many vertices as you want and DeleD will connect the dots and fill them in with polygons. After you have created all the vertices right-click to finish.
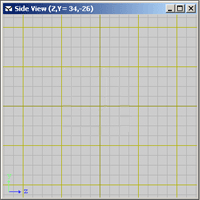
The third way to create an item is the simplest and applies to all non-primitives, including lights, prefabs, and text.
Try it out: Select a non-primitive item such as a point light, and left-click anywhere on a 2D window. Thats it!
note: Be careful with selected primitives that don't automatically snap to the grid or if you have Snap objects to grid (F9) turned off when messing in the 2D windows. Sometimes you can add multiple cylinders or spheres to the scene that are to small for you to see unless zoomed in on. This results in more hidden polygons in your scene which bogs performance down.
Selecting Objects
Once you create an item, the item becomes an object in the DeleD scene. In order to manipulate it or change it's properties you have to select it first. It will change colors when selected. You can change the colors by going to View->Options or by using CTRL+ALT+O. There are several ways to select objects in the scene:
Shift Left-click
This method will select individual objects and can be used in both 2D and 3D windows.
Shift Left-click or CTRL+Shift Left-Click and Drag
This method will create a box around the objects you want selected. Only objects completely surrounded by the box will be selected. This can only be done in the 2D wondows.
CTRL+Shift Left-click
This method will select multiple objects and can be used in both 2D and 3D windows.
CTRL+A
This will select everything in the scene.
note: You should create a few items and move them around, selecting and de-selecting untill you get the hang of it. When you feel ready to move on scroll down.
Create Primitive Properties
In addition to having all these primitives, you can alter the properties before adding them to the scene. When you select a primitive out of the tree, take a look at the bottom-right of the screen. If you select a cube you should see something like this:

Try it out: Select the cube from the primitive tree and look at the properties. Set the Subdivide X option to 3 and create the cube in either the top or front 2D windows. The cube will be sliced into 3 sections. Each primitive has its own set of properties. Take some time to explore the different properties available.

note: The polyline and text primitives don't have properties.
Object Inspector
The object inspector is basically a set of attributes for an object in a DeleD scene. Most are read-only attributes such as width, height, number of polygons and vertices. Others include options for visibility, auto UV cordinates, snap methods, etc..
Try it out: First create a cube. Now hold shift and left-click the cube to select it. Once selected, right-click the highlighted cube to bring up a quick menu. Left-click properties at the bottom.

You should see something like the picture below.
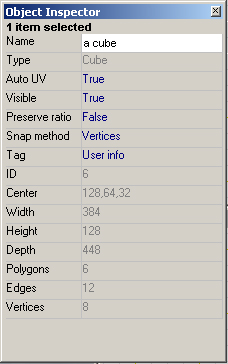
note: You can also access the object inspector quickly by going to View->Object Inspector.
Overview of Primitives
 |
The Grid | The grid is a quick way to add a plane with multiple rows and columns, also known as horizontal and vertical subdivisions. The default amount of subdivisions is 8x8. This can be changed by editing the grid's properties when grid is selected. The grid is a great primitive for replacing sections of missing polys or if your feeling up for it, manual terrain editing. |  |
 |
Polyline | With a polyline you can trace out certain shapes, using vertices, and DeleD will fill them in using polygons. Polylines are explained above. The polyline doesn't have any properties. | 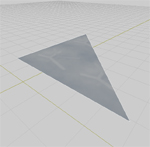 |
 |
Rectangle | A rectangle isn't necessarily a rectangle despite it's name. It can be either a square or a rectangular plane. This primitive has many uses that you will find out when you begin to explore DeleD. The properties for the rectangle includes one option, double-sided or not. The double-sided feature is good for thin areas which are meant to be seen from both sides such as glass. |  |
 |
The Cube | Ah yes, the famous cube. Basically, this primitive creates a 3D cube or rectangle when you drag it into the 2D windows. The default height, width, and depth of the cube is set to 128, which can be changed in the properties. |  |
 |
The Ellipse | The ellipse is a very neat primitive. It allows the creation of multi-sided planes. The default sides is set to 10. This can be changed within the properties menu. It's default Snap Method is set to none. I'll leave it up to you to find uses for this primitive. |  |
 |
Pyramid | The pyramid is also a neat primitive. The pyramid consists of 5 sides and the default height, width, and depth is set to 128. | 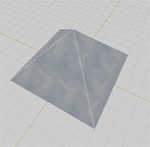 |
 |
Cylinder | You probably already know many many uses for this primitive. The cylinder is a very versatile shape and is easy to implement into any scene. A cylinder can be subdivided into segments using either the extrude method or in it's properties. The default segments is set to 1. You can also set the number of sides, height, width, and depth in the cylinder's properties. The default sides is 16 and the default height, width, and depth is 128. It's default Snap Method is set to none. |  |
 |
The Sphere | Who can forget the sphere? DeleD's spheres come in 2 types, the segmented sphere and the geosphere. The default segments for the segmented sphere is 20 while the geosphere can either be 80 or 320 triangles. Both sphere's default Snap Method is set to none. Try it out: Select the sphere from the primitive tree and create one in the scene. Now create a geosphere. You see the difference? |  |
 |
The Torus | DeleD wouldn't be complete without a torus now would it? The torus is basically a doughnut shaped primitive which targets what is a tedious process with cylinders. Whats neat about a torus is you can change the outer and inner radius using it's properties. The default outer radius is 2, while the inner radius is 1. You can also set the polygons per segment along with the segments. This enables you to change the amount of polygons in the torus. It's default Snap Method is set to none. Experiment a bit before moving on. |  |
 |
Text | The text primitive creates custom 3D text into the scene. Try it out: Left-click on the text primitive and then left-click anywhere on one of the 2D windows. The Create Text window pops up with all kinds of options. You can edit the font, width, height, extrusion, quality, and style of text. Experiment with each option until you understand it's functions. |  |
Lights
Adding Lights
There are 3 different types of lights in DeleD. The point, directional, and spot lights. Selecting lights and adding them to a scene is just as easy as adding primitives.
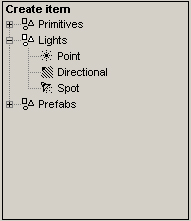
Try it out: Just Left-click on the desired light located in the Create item menu under lights and left-click anywhere on one of the 2D windows. Simple eh?
Overview of Lights
 |
Point Light | The point light is enabled in both Lite and PRO versions of DeleD. The concept is simple. The point light will emit light in all directions from its point of origin. This is good indoor and some outdoor scenes. |  |
 |
Directional Light | The directional light is only enabled in the PRO version of DeleD. The light will be emitted in the direction the arrow is pointing. This is good for both outdoor and indoor scenes. | 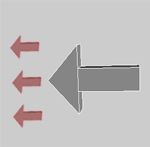 |
 |
Spot Light | The spot light is also only enabled in the Pro version. The light is emitted in a circle in the direction the lamp is facing. The circle of light increases it's size relative to the distance from it's origin. It basically acts like a flashlight. | 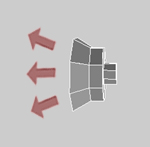 |
Prefabs
Adding Prefabs
Prefabs are nothing more then single objects saved in your "../prefab" folder for easy access inside the program when modeling. You select and place it in the scene the same way you do a primitive or a light. First left-click the prefab then left-click on a 2D window.
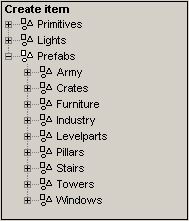
Creating Prefabs
You can create a prefab very easily. You can only export a single object to a prefab, which means, if you have multiple objects, you have to merge. Merging is simple.
Try it out: Select everything you wish to export. Then take a look at your Low Polygon Editing menu. Click Merge.

Once you have a single object, select it, then go to File->Export->DeleD Prefab. Select a folder or create your own and save your prefab. DeleD will instantly load your new prefab into the prefab tree in the Create item menu. You can also change DeleD's default prefab folder by hitting Ctrl-Alt-O and clicking the Files tab or by selecting View->Options. DeleD's default directory for prefabs will look something like this:.
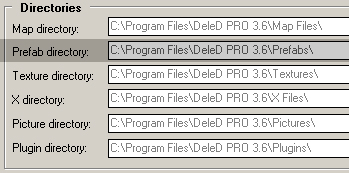
note: For a more detailed tutorial on prefabs check out Working with prefabs.
Conclusion
In this tutorial I have went over the different kinds of items available in DeleD including primitives, lights, and prefabs. I explained how to create and select items as well as set their properties and attributes.For a better look into DeleD you should read the rest of the tutorials and practice daily. If you need help with anything just post a question in the forums and someone will be glad to help. Good luck!