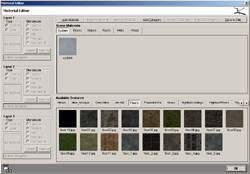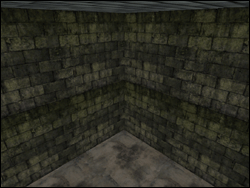Material Editor Basics
Painting your objects
Table of contents
IntroductionAdding materials to your scene
Applying materials to objects
Conclusion
Introduction
This tutorial is meant for beginners and will show you the basics of the Material Editor. It will teach you how to create new materials and how to use them in your scene.Adding materials to your scene
Start up DeleD and open the Material Editor with this
| |
| Now, we copy some textures from your DeleD Texture Folder in our Texture Index. Click on a texture that you like in Available Textures, drag it to the Scene Materials Window and release it. While dragging, the mouse cursos will show a little rectangle. Upon releasing the cursos, DeleD will automatically create a new material. The first layer of this material has the texture we choose assigned to it. |
 |
There are many different options in the Material Editor. Here are the most used features:
| 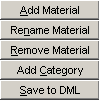 |
| Now add some more categories and materials to your Scene Materials. When done, you're ready to apply materials to objects. Close the Material Editor with Ok. | |
Applying materials to objects
| First of all, create a simple cube and Hollow it. We will use this cube to practice with materials. When done, you should have something like this image when working in the Solid view (F2): | 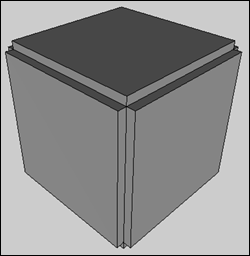 |
| Now switch to Textured Mode (F3) and select the floor Cube (shift + leftclick). Pick a material from the Material Picker you see at the left on your screen. You can now browse through the Material Picker and pick your favorite material. As you can see, all categories you made using the Material Editor are also present in the Material Picker. To apply a material on an object, simply click on the picture of the material. If you want to apply the same material to multiple objects, just select all objects you want with (ctrl + shift + leftclick) and then click on the material you want. Notice how you assigned the material to complete objects? If you want, you can also assign a material to a single polygon. Just select your object using (shift + leftclick), goto Polygon mode, select a polygon using (shift + leftclick) again and then click on a material. |  |
| Now that you know how to apply materials to objects, you can fully texturemap your scene. Move the camera in the 3D view so that you are inside the hollowed cube. Look around with your camera and apply different materials to different objects. The result should be something like this: | |
| Hints: - Use Face mode ( - Settings like Alpha and Modulate aren't visible in formats like B3D, X, CSM etcetera. |
|